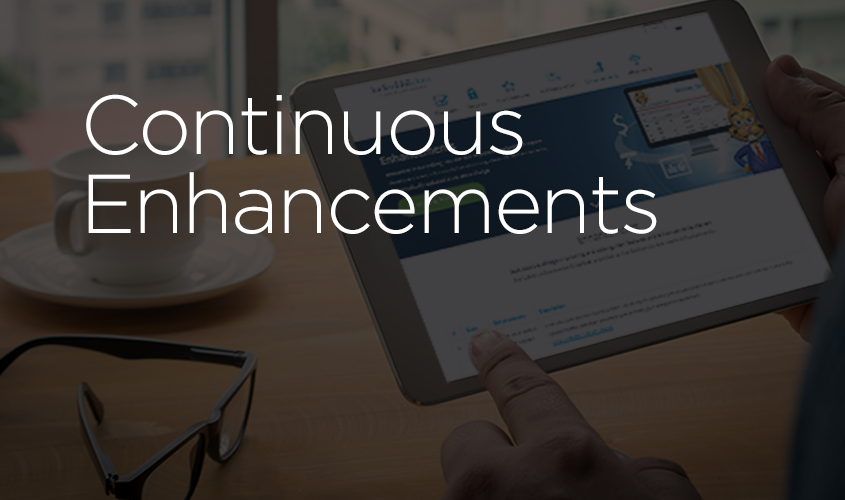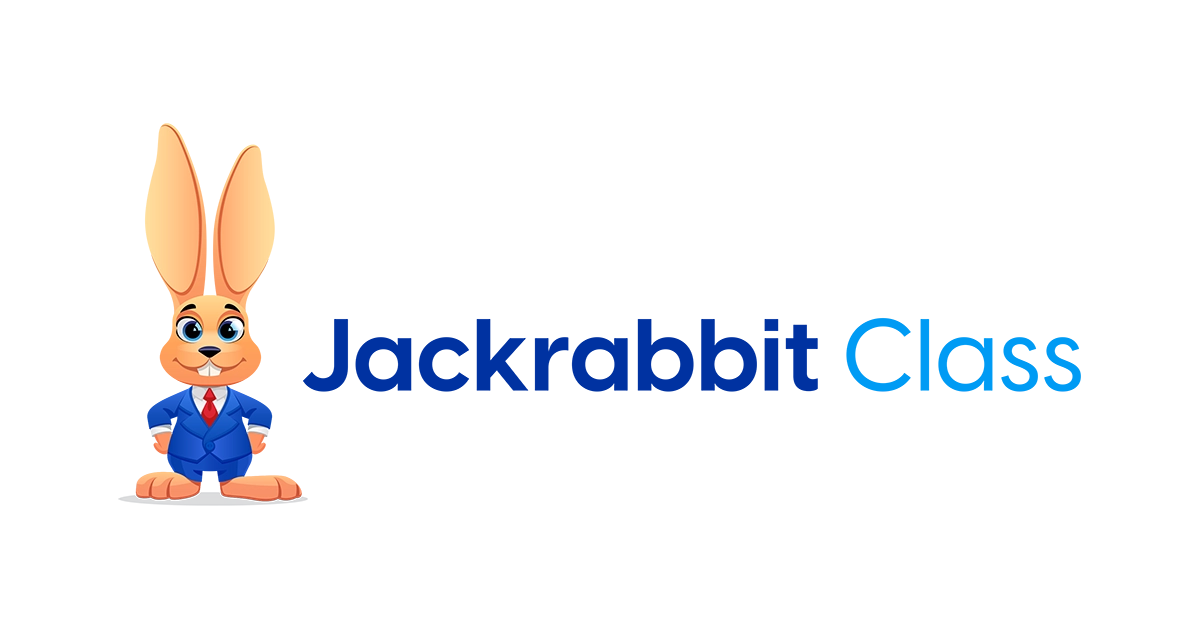“Jackrabbit has made entering and updating student skills quicker and easier with the Staff Portal’s new skills features. We’ve reduced a 30 minute daily process to 5-10 minutes max! Deck leaders are happy because they can now see student progress and the skills needed to reach the next level! This feature is awesome!”
– Buffy Folise, Chicago Swim School
[Note this video was created and shared via Facebook Live during the design of this feature. It is live!]
Our developers are at it again! We are thrilled to show you Skills tracking in the Staff Portal!
The Staff Portal was released this summer and we have gotten great feedback on it so far. We are streamlining the way your staff operate. Start saving time by having your staff use our Time Clock, Attendance, and now – Skills all in the Staff Portal!
Skills – why use them? Skill tracking is helpful for you to keep track of all your students. Having this information inside Jackrabbit helps everyone at your business know what is going on. If a parent wants to enroll their child in a Level 2 class but they haven’t completed Level 1 skills, your office manager can see that with the click of a button. Parents can check in on their children and see how they are doing in classes. This helps them keep up with their kids and say “Congrats on your forward roll today!” instead of, “How was your class today?”
See how other people are using Skill tracking in Jackrabbit in our Facebook user group here!
Step 1: Set up skills
Skills must be created before adding to a Student. To create Student Skills and Sub-Skills:
- Point to Students and click Skills.
- Click the Add Skill button.
- In the Add Skill pop-up box, choose a Category 1 from the drop down choices and name the Skill.
- Save
- If applicable, add Sub-Skills to each Skill by clicking the appropriate link in the Edit Sub-Skills column. Save Changes as sub-skills are added.
- Add Days Required, Classes Required and Test Fee if applicable.
- Order the list by adding a number in the Order column for each skill. (#1 will be first in list, etc.)
- Add a video for each skill to show staff and/or students how to do it in the column Video Link.

- Save Changes
Step 2: Add skills to classes
Go to a class and click on the new skills tab. Then click the “Add skill to class” button. When a skill is added to a class, the skill and it’s subskills will be added to the enrolled student.
Note: If a student already has the skill, it won’t be added again.

You can add skills to multiple classes at once by going to Students>Skills Add to Classes. By clicking on the multiple skills and then the multiple classes below that, you will be able to update a whole set of classes at once with the skills needed. By clicking on the plus sign it will create a list of skills to add.
Click the classes you want to add the skills to and multiple skills will be added to multiple classes all at once.
Step 3: Activate the skills feature for the Staff Portal
Go to Staff Portal > Settings > Portal Settings and check the skills feature checkbox to activate.

How to enter skills in the Staff Portal
Login to the Staff Portal [Instructions here if you haven’t set it up.] and click the Manage Classes tab. You can take attendance or update skills from here.

The Skills Progress section has a list of students with a column for each skill. There are four icons that will display the skill progress: Started, Tested, Attained and Not Started.

From this screen you can:
- Click the student edit pencil or the progress icon to enter a student’s progress
- Click the skill column’s edit pencil to enter multiple student’s progress for the skill
- Click the red play icon to watch the skill video
Once logged into the Parent Portal, a parent can click on the My Students tab, select which student (if more than one) they wish to view, then click the Skill Tab under Miscellaneous.