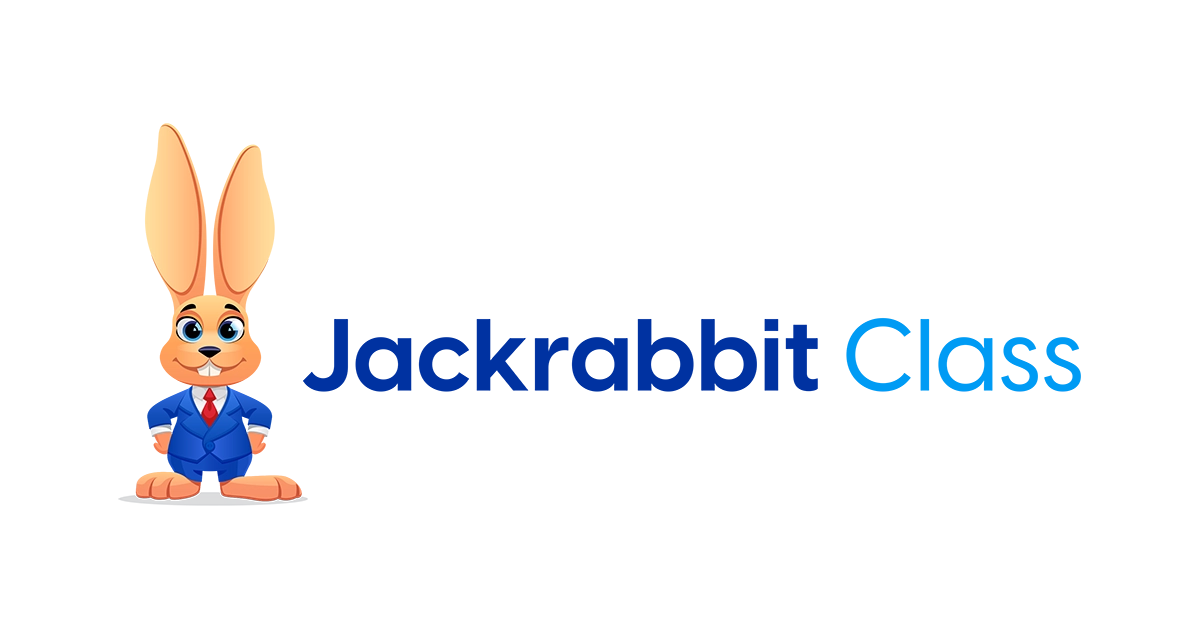Facebook is a great advertising tool, as long as you are using it correctly. News feed ads are extremely effective and you should definitively take advantage of them to get fresh leads for your business.
#1: Create a Business Facebook Page
If you haven’t already done so, create a Facebook page for your business. Make sure you can access both your page and ad manager with the same email address.
News feed ads are great, but you need to have a page in order to create them, because the ad will appear as a suggested post from a page.
Here are some of the benefits of a news feed ad:
- Your page gets visibility.
- You get a much larger ad with a lot of available space for content.
- You can feature a big image along with your ad.
It’s easy to see that managing a page makes it worth the time, especially if you plan to advertise.
#2: Prepare Your Elements: Text and Images
Before you launch any marketing campaign on Facebook or through other avenues, you must test your elements. And testing just one message or image won’t do the trick. You need to try out multiple ideas to see which gets the most response.
Prepare your text
Since you don’t know what your audience will like, test both a long and a short post message.
Regardless of the length of your post, your message should include the following.
Preparing your images
To get the best visibility, use images that are 600 x 315 pixels.
Also, Facebook images can only have 20% text. The best way to make sure you’re fitting the 20% requirement is to use the Facebook grid tool. It’ll help you when you first get started until you get used to creating proper images.
Don’t be afraid to test a lot of images. They’ll be the core of your marketing plan and the factor that influences click-through rate and conversions the most.
After you share your test posts, analyze which ones got the most responses and why. Then choose the combination to use for your Facebook news feed ad.
#3: Start Your Ad
To create your ad, go to the Power Editor. Log into your ad manager and navigate the left menu to find it. You’ll see a page that looks similar to the screenshot below. Just click on Manage Pages, and select the proper page.
Follow these steps:
- Click on Create Post.
- Insert the URL of your page.
- Fill in the rest of the information with the text and image elements you tested and decided to use.
- Select This Post Will Be Used as an Ad.
- Click Create Post to confirm.
4: Save Your Post IDs
This step is fundamental, so you don’t waste time while creating your ads.
Find your post IDs in the Manage Page section of your Facebook page and copy them. If you click on top of the ID, you’ll be able to copy them all.
Next, open an Excel file and paste your list there. Save your file for future reference.
#5: Associate a Name With Each Post ID
This naming trick helps a lot while optimizing the account.
The way I like to do things is:
- Assign a name to each ad variation (e.g., Text 1, Text 2, etc.).
- Assign a name to each image variation (e.g., Image 1, Image 2, etc.).
Now, name each post ID by combining the text and image ad variations (e.g., Text 1 Image 2, Text 2 Image 3, etc.)
#6: Create the First Campaign
Start your campaign by clicking on the same part of the menu that you used to go to the Manage Page section. Select the appropriate account. If no account shows up, just download.
You can now move forward with the following steps:
- Click on Create Campaigns and assign both a name and a budget. Note: This is not available with ad sets.
- You’ll also select an objective. This is something that has been introduced by the new ad sets account organization. (Note: Facebook is about to introduce ad sets, which are ad groups with their own budget. This means that you’ll be able to group ads by features such as audience and assign them a different budget. This guide is based on this new setup, because it will affect all accounts.)
- Select a campaign start and end date. Or simply check the box Run My Campaign Continuously From the Start Date. (Note: This is not available with ad sets.)
- Think about the first audience you would like to target and start the ad creation process by clicking on the ad sets form within the right campaign.After you start the campaign, click on Ad Sets and select your campaign in the left menu. Then, assign it a name and budget. Select an ad set start and end date or simply check the box Run My Campaign Continuously From the Start Date.
- Make sure to switch to the Filter by Ad Set part of the editor. Your newly created ad set will be visible in the part of the editor that’s not uploaded.
- Click on Ads, and select the ad set you just created. Then click Create Ad.Name the ad based on the ID of the post you are going to use. You’ll also need to select the Facebook page you are going to use and paste your post ID in the section where requested.
- As you scroll down this section, you’ll be asked to select your placement. Make sure to choose News Feed (or Desktop and Mobile or whatever fits in your case).
You’ll now be able to select your audience and switch to Optimization and Pricing to set up your bidding strategy.
Extra tip: To keep track, name your ad set after your audience!
#7: Create More Ads
Duplicate the ad you just created to make more ads. Simply replace the post ID so you can leverage the same settings, but still be able to create new tests.
Rename the new ad so it matches the post ID name.
#8: Create a List of New Audiences
Compile a list of the additional audiences you would like to target. Create a duplicate of your new ad set and rename it according to your new audience.
Look at the ads in the new ad set, select them all and bulk change your audience to the new one.
Repeat the process for all of the audiences you want to target.
This will give you the chance to find out what target group works best for you, as well as what advertising messages to use.
Extra tip: Don’t forget to name the new ad sets after the audience!
#9: Create and Install a Conversion Pixel
Next, create a conversion pixel from the Ad Tool menu:
This will help you find out what is or isn’t working. Statistics will display both in reports and your Ad Manager interface.
#10: Upload the Campaigns and Start Collecting Data
You’re now finished. You’ve created your campaign using hidden posts and are now ready to launch it.
Just select the campaign in the Power Editor interface and click on Upload.