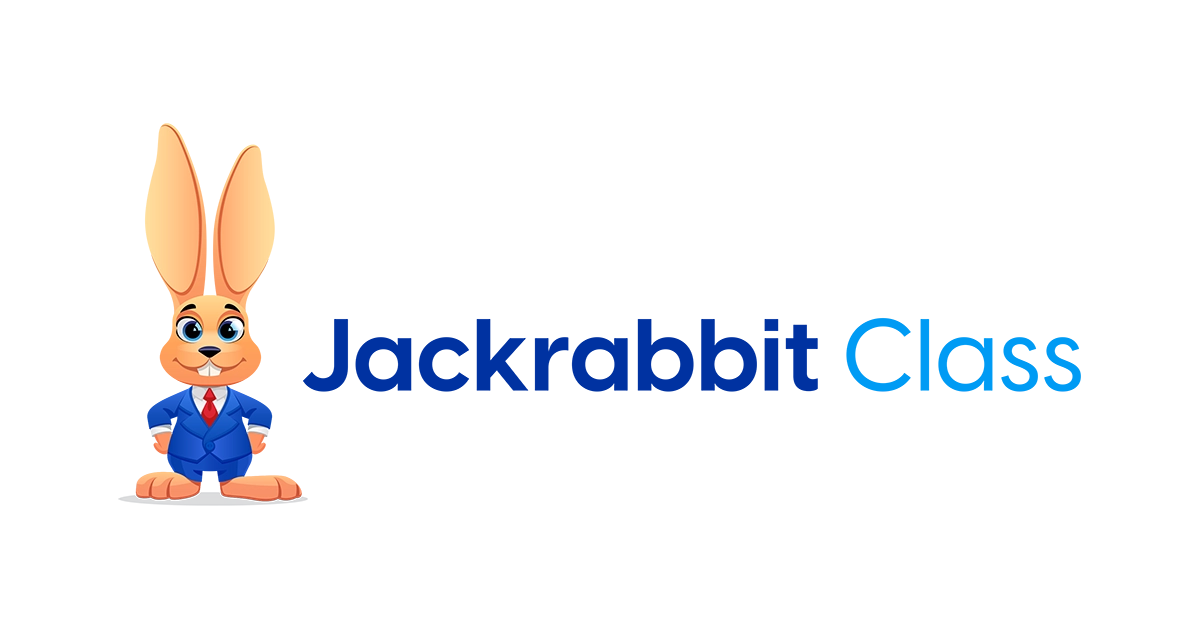Philip Niverson is an IT consultant by day and a music center owner by night.
Actually, he and his wife Elizabeth own Jennings Music Center just outside of Atlanta.
Phil has customized a template that has helped him to tremendously simplify his class loading process in Jackrabbit and it could help you if you find yourself customizing class after class in a very monotonous and time-consuming process.
Note Phil’s details below and try this for yourself!
To build the template:
1. Download the Jackrabbit import template. Locate the Importer Spreadsheet by pointing to Tools and clicking Import Data.
2. On the classes tab, fill in the rows with all the class information.
(Hint: fill in one row and copy paste that row for as many time slots that you need. We are open 12 – 8 Monday through Friday and 10 – 6 on Saturday. So, we created a row for every 1/2 hour time slot for every day or a total of 96 rows. Don’t worry, you only do this once.)
3. Class Name – On each row, update the class name. Our Class Name includes the name of the teacher and the time (PVT-TNAME-1:30PM) just like the tutorial suggests.
4. Class Start and End Time: For each row, update the Start and End Times for each class. If you use the class time in your Class Name, the Start Time should match the time in your Class Name.
5. Category 3– Day of Week (i.e., 2TUE) – We use Category 3 for Day of Week. This will also need to be updated for each row. It’s probably best to copy/paste these values directly from your Tools > Edit Drop Down Lists since these values are very sensitive and simple inserting private instead of Private can confuse everything.
6. For us, Category 1 = Lesson Type i.e. Private), Category 2 = Instrument i.e. Piano or Voice), Category 3 = Day of Week i.e. 2TUE). It’s probably best to copy/paste these values directly from your Tools > Edit Drop Down Lists since these values are very sensitive and simple inserting private instead of Private can confuse everything.
7. Fill in the rest of the fields such as Tuition amount, duration (30minutes), etc. If you miss one, you can update all the classes in the Edit All Classes (see below)
OK. Once you have your template, save it to your computer for reuse.
To add a teacher schedule:
1. Open the template created above.
2. Do a find/replace (ctrl F for Windows) for the Teacher Name. Find: TNAME, Replace: JSmith. Select Replace ALL.
3. Do a find/replace or copy/paste for the Category B, Instrument. i.e. if it is Guitar and you need Piano, (Find: Guitar, Replace: Piano). This must match an item in your Category B drop down list.
If you do not put your teacher’s name in the Class Name, you can skip the above steps 1-3.
4. Save your template
5. Go to Tools > Import Data in Jackrabbit Music. It is a good idea to save this file to your computer with a new name.
6. Choose File and select Import. The message should confirm that the number of rows in your template loaded successfully.
OK. Now you need to set up the teachers schedule in Edit ALL Classes
1. Point to Classes and click Edit ALL Classes.
2. Use a wild card to search for the new teacher (%JSmith) in the class field or select No Instructor Assigned in the Instructor drop down list.
3. Change Class Status to blank instead of Active.
4. Click Search.
5. Results should be the number of classes you just imported.
6. Select Show ALL so all classes are viewable.
7. In the top section where you change the data for all the classes, Select Inactive in the Class Status.
8. Change Instructor from blank to the new teacher (Teach must be added to Staff first)
9. Click Save and go back to Search.
10. Search for Instructor Name and Category C – 1Mon. (Monday)
11. On the Edit All page, click the Monday checkbox to apply to all Monday classes.
12. Activate the classes individually that the teacher is available for private lessons.
13. Click Save and Return to Search.
14. Repeat steps 10 – 13 for each day of the week.
Once the teachers schedule is loaded, you can easily activate/deactivate classes individually. We also offer 45 minute and 60 minutes lessons and we just deactivate the lesson that is overlapped and a change the active lesson to the appropriate time.
That’s it. While it seems like a lot when you list it out. But once the template is built, it only takes me about 10 or 15 minutes to create a new teacher schedule.
You may also review this information in the Jackrabbit Online Help Center.