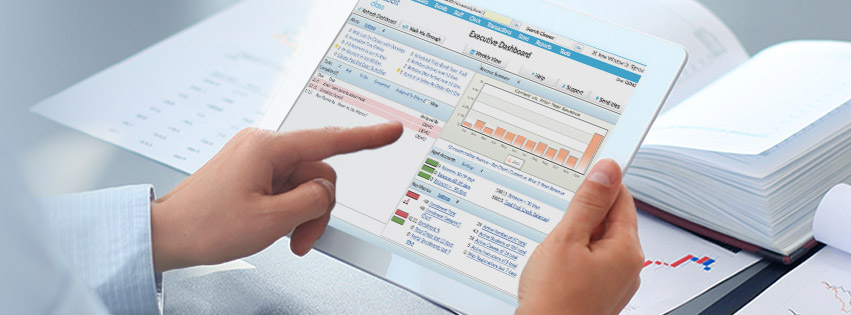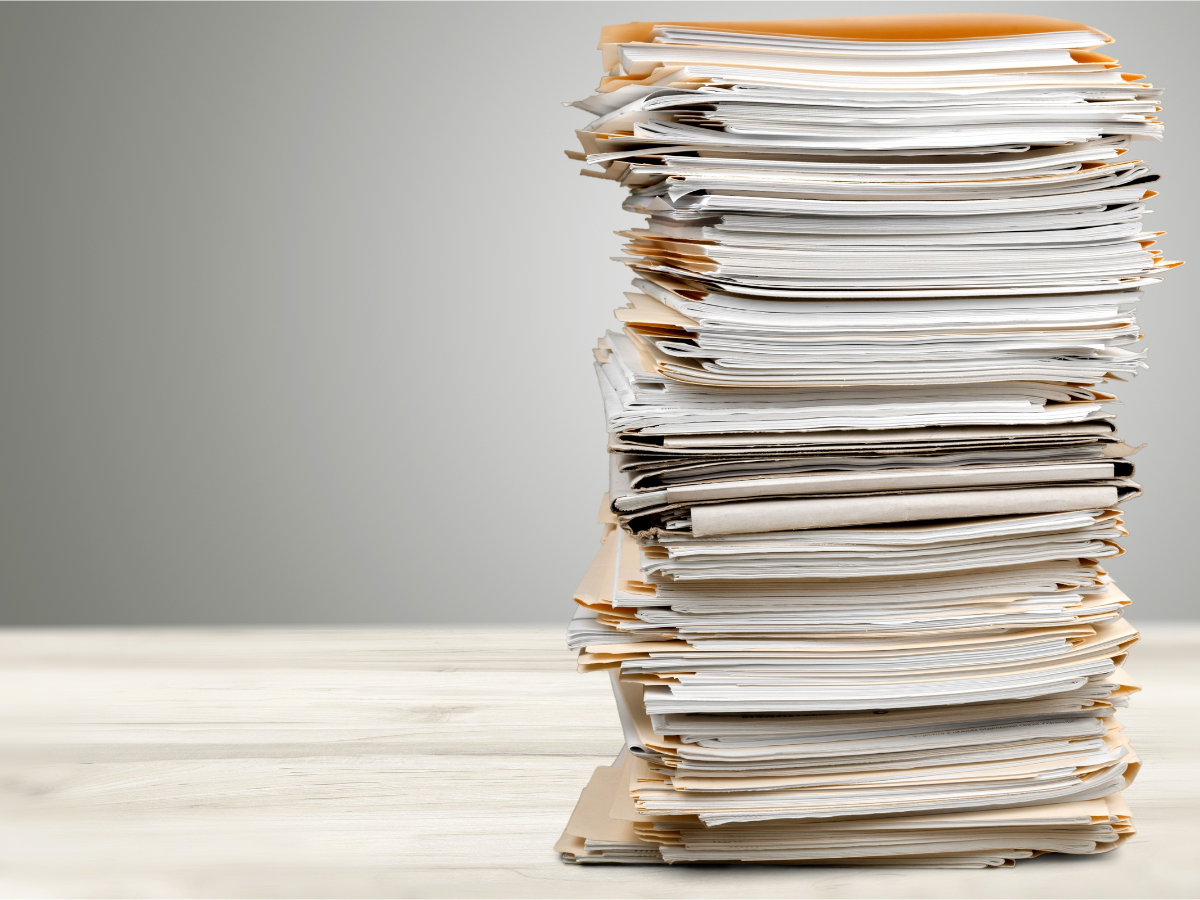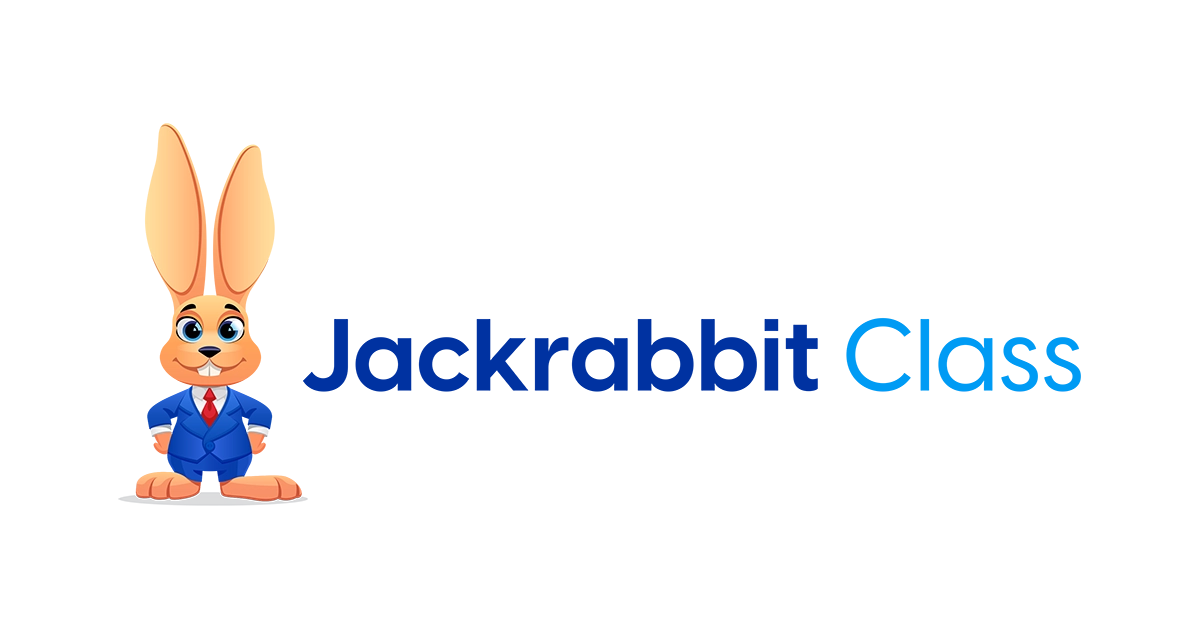One of the best parts about using a software like Jackrabbit is the ability to quickly assess how your business is doing. You can do that quickly and easily through many of the reports that Jackrabbit offers.
Jackrabbit is customer-centric software, meaning that it is built with you in mind. Keeping you and your business at the forefront of what we do helps us provide the data you need to ensure the success of your organization.
Jackrabbit is a powerful resource, and the amount of available reports can be overwhelming at times. So, we’re recommending some of our most popular reports below.
And don’t forget, you can create Favorites for all reports that you run on a regular basis that will preload your search criteria for a specific report. Also try using the Show/Hide Columns button to display or hide specific columns.
Let’s take a look at some of our most used reports.
Financial Reports –
Your business can’t run without money. We know it’s important! We have several financial metrics right on the dashboard that you can see without even running a report. If you haven’t already, get familiar with your dashboard – here’s a video to view with more information. If you need even more detail than what is provided on your dashboard, reports are a great way to meet that need.
Revenue Reports
There are four main revenue reports – Deposit Slip, Paid Fees, Revenue Snapshot (our previous QuickBooks Report), and Revenue Summary. You can also use Reports > Find Reports > Transactions/Financials and Transactions > Search to pull additional financial reports and information.
- Deposit Slip – This report shows revenue amounts by payment type for any particular day or time period. Use this at the end of each business day to see a summary of all the payments collected for that day. You could even save this every day to a folder to be able to breeze through your payments collected on a daily basis.
- Paid Fees – This report is the indicator that there are unapplied credits that may need to be applied. The purpose of this is to ensure all payments are linked to fees – if payments aren’t linked to fees, there is no way to know why the payment was received. It shows revenue amounts by Category 1 and Transaction Type for a specific day or time period. Set Show Detail = Yes, to find uncategorized revenue. Use the Transactions > Search to reapply multiple credits if needed. The Paid Fees Summary also provides a total of taxes.Note: The total of paid fees should always match the Deposit Slip report total. If they don’t, use the Paid Fees report (Show Detail = Yes) to show the family name of the payment. That way, you can verify this is a pre-payment (and should not be linked to a fee), or you can apply the payment in the Family Record Transaction Tab.
- Revenue Summary – This report displays a summary of revenue generated. It also displays class details based on current enrollment. You can see revenue, enrollment, and discounts by specific Category 1, 2, 3, and Class.
- Revenue Snapshot (former QuickBooks Report) – Even if you don’t use QuickBooks, this is a great report to run! This report displays both a summary of revenue by Payment Method and Category 1 by day.
Collections Reports
On the accounts receivable side, there are two reports to run. Both of these reports default to “Active” status families. If a family is enrolled in an event only, they will be considered “Inactive” and will not be included in these reports unless the family status is updated in the initial Search Criteria to include both Active and Inactive families. Keep this in mind when setting the Search Criteria before you run the report.
- Aged Accounts Summary – The Aged Accounts report provides a breakdown of unpaid fees by family divided into various buckets: 0-30 days old, 31-60 days old, 61-90 days old, and older than 90 days. Known as an Aged Accounts Receivable report in the accounting industry, this report is located under the Reports menu and provides information that can also be seen on the dashboard.
The Aged Accounts report looks at who currently owes you money. To see what your families owed you on a specific date use the Family Balance Summary report. Accountants refer to this as an Historical Accounts Receivable Listing.
- Aged Accounts Details (former Aged Fees report) – This report ages from the date the fee was created and is most typically used to determine ‘past due’ accounts. There are several filters available including Age of Fee(s) in Days, Currently Enrolled in Class Category 1, and Select a Specific Family/Account.
When generated with the default of Acct Balance From 1.00 and Fee Amount From 1.00 this report will provide the detail to the totals provided by family in the Aged Accounts Report. To find unpaid fees for transaction type, use Transactions > Search > Select Transaction Type > Unpaid Fees = Yes.
Enrollment Reports –
Enrollment for classes is what brings in the revenue. So, keeping a pulse on your class enrollment is necessary. These are the best reports for helping you keep a close eye on the success of each class.
- Enrollment Detail – This can be used to create many different reports based on current and historical class enrollment. By default, this report searches active classes only.Set Active Classes Only? = No to include archived classes.
Select Enrolled in Session / Not Enrolled In Session along with other Search Criteria to determine which students for retention reporting.
Set Active Classes Only=No, Current Student Status=[blank], & Current/Past Enrollments=All, along with other Search Criteria, for historical reporting.
To display a Student Summary (each student counts once) set Show Enrollment Details or Student Summary? = Student Summary.
To display an Enrollment Summary (a student in multiple classes counts for each class), set Show Enrollment Details or Student Summary? = Enrollment Details.
- Enroll History – This will give you a list of all the students who were enrolled in a class for that day. This can be enrollment from online registration, parent portal, or internally input by a staff member. Make sure to change the default date range to just that day.This report generates a visual of past enrollment by Enrollment Date (not by Class Start Date) and Enroll Type based on Search Criteria. This report counts each class a student is enrolled in, so the total reflects enrollment per class. If a student is in two classes, he/she will be counted twice.
- Drop History – This report will give you a list of all the students who were dropped from a class for that day. This report shows the days in class – the Enrollment Detail report does not. Drops can only be entered internally by a staff member. They cannot be done by parents through the parent portal.
Other Reports –
Still can’t find the data you need? Don’t forget that you can always go to Reports > Find Reports and search by category, topic, or keyword.
But here are a few more reports that we wanted to point out:
- Incomplete Time Entries – Incomplete time entries are shown right on your dashboard. You can adjust the entry and save changes very quickly. This will help you manage staff and their hours on a daily basis instead of going through a big list when it’s time to approve their time.
- Bounce History Report – This report is a great tool to assist you in identifying email addresses that are repeatedly undeliverable. Use the list to identify which email addresses need to be corrected in order for future emails to be delivered.
- Families Search – This report allows you to select from a huge variety of search criteria values that are taken from information entered in the Family record on the various tabs.
- Student Search – This report allows you to select from a huge variety of search criteria related to the student. All of the search criteria values are taken from information entered in the Student Pages.
- Classes Search – This report that allows you to select from a huge variety of search criteria related to a class. All of the search criteria choices are taken from the Class Pages. This report can display as a list, as a Weekly View calendar, as a Daily View calendar, or as a Room View
- Transactions Search – There are a variety of Search Criteria related to transactions that will help you find the data you need. This report is helpful when you are checking revenue reports and/or looking for specific transactions, listing ePayments, or searching for unpaid fees. Use this report to find out how much revenue your business has brought in via Category 1, 2, 3, transaction types, transaction subtypes, and more.
This should be plenty of reports to get you started. When you are ready for more, visit our Help Center or go to Reports > Find Reports and begin the exploration!